Simple portal configuration
Tutorial how to enable portal page and set forums where news will be picked from.
In this tutorial you will enable portal page on your Xenforo forum, set forum for news picking, enable avatars, news images and set news description length.
- You need SFCore - Extended plugin to make it work. Here you can learn how to install plugin.
- Login to your Admin Control Panel
- Go to "Add-ons" tab and click "Add-ons" from dropdown menu.
- From Installed add-ons list find SFCore - Extended
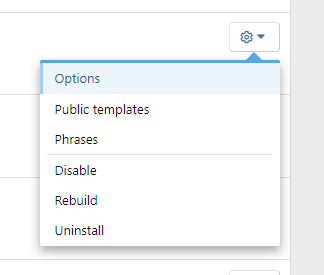
5. Go to plugin Options by clicking icon placed on far right of list.
Now you see all options that can be edited for your Portal. In this tutorial I will explain all sections of options page and give you examples of how it works and what it changes.
This instructions will be divided so you can easly can navigate.
Main Portal options
News threads per page: 5
This setting is to limit your news per page. By default it was set to display only 5 news blocks. You can change that value but remember it will make your portal page much longer ;)
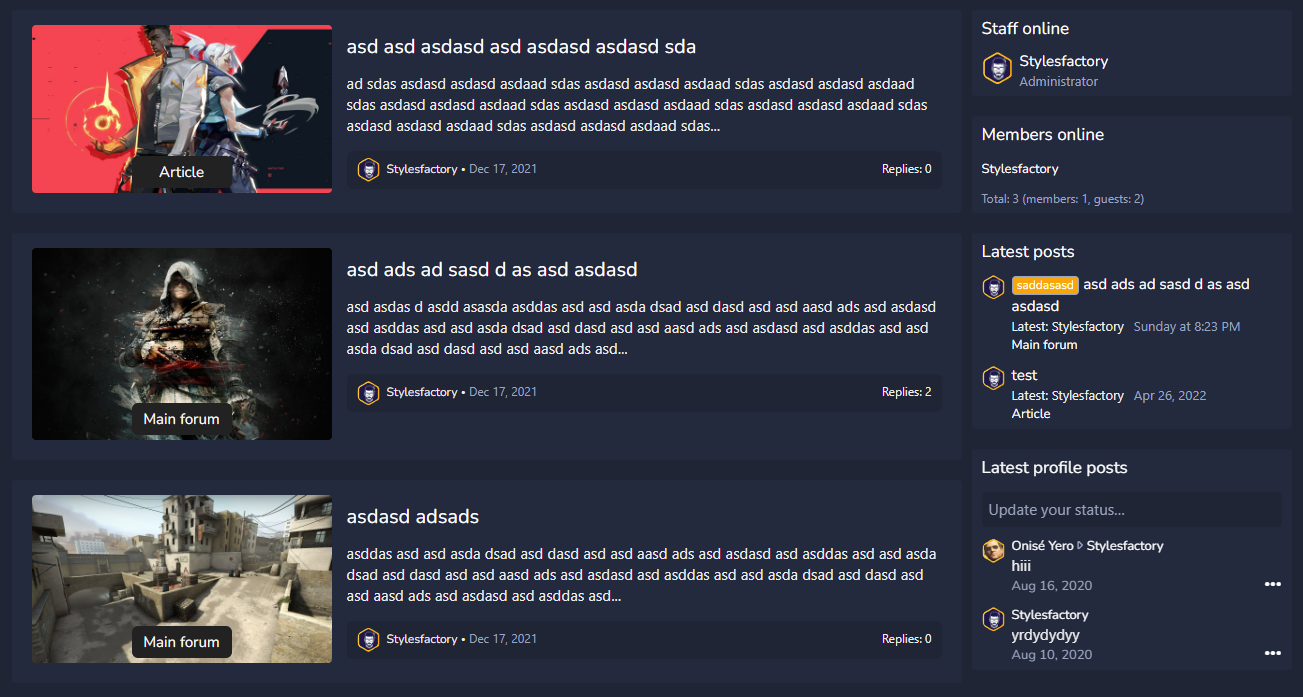
Short news text length: 220
That setting is limiting your news excerpt. Default value is 220 letters. I found it optimal to not break news block.
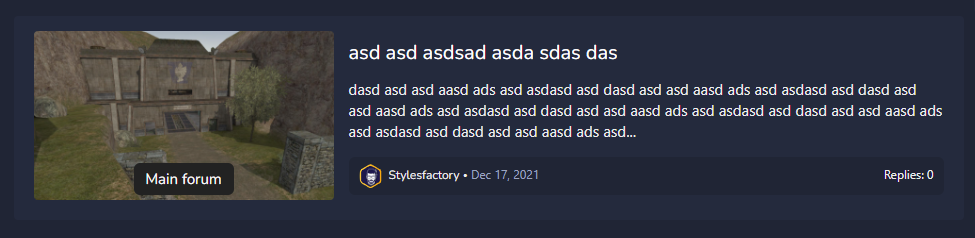
Show avatar
Enabled by default. It will show news author avatar in lower bar under news text.
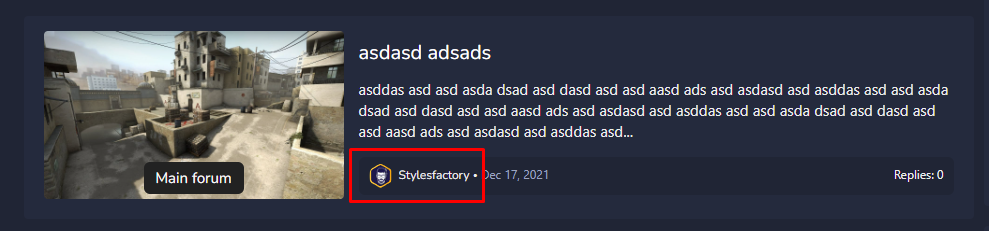
Show number of replies
Enabled by default. It will show replies for news topic on your forum.
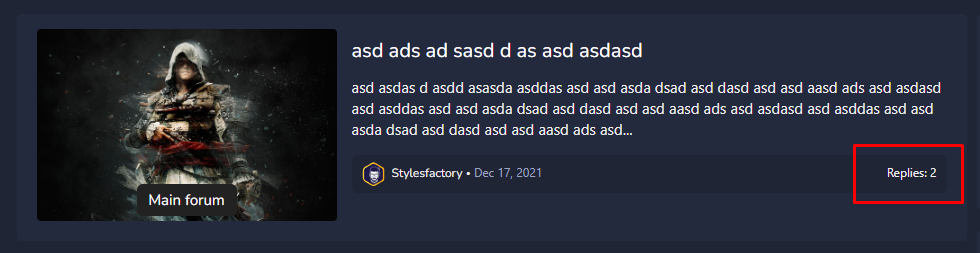
Show forum title
Enabled by default. It will show your news forum from which all news are picked.
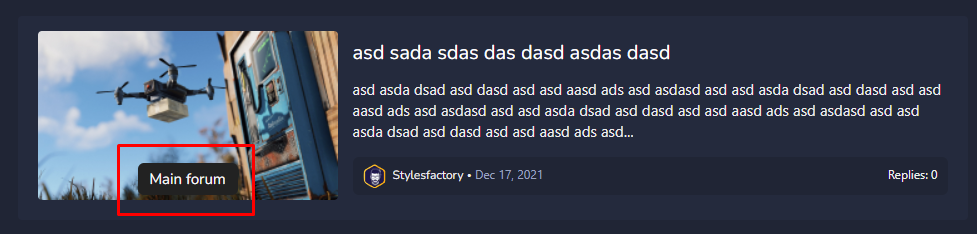
Show news image
Enabled by default. It will show your first attachments of topic in news forum. This options uses default xenforo attachments for posts system to pick image and show it as featured image of article/news.
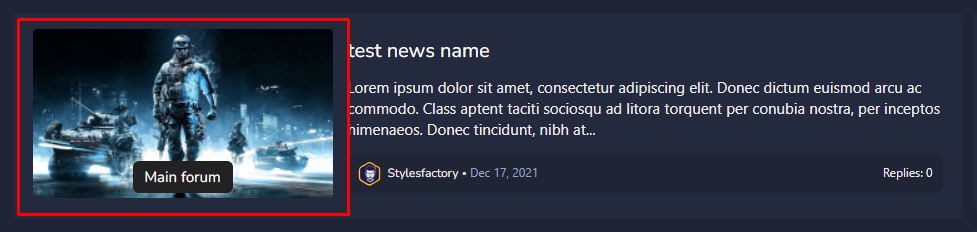
Default sort order:
News check date is set by default.
Slider Settings
Slider on your portal is turned on by default.
Slides to show: 3
By default there will be 3 slides visible in one row. You can change this option for example to show only 1 slide.
Slides to scroll: 1
By default this settings allow you to change only one slide per swipe/move. You can change this option to higher value if you use much more slides. For example you can set it to 3 to show next 3 slides per swipe.
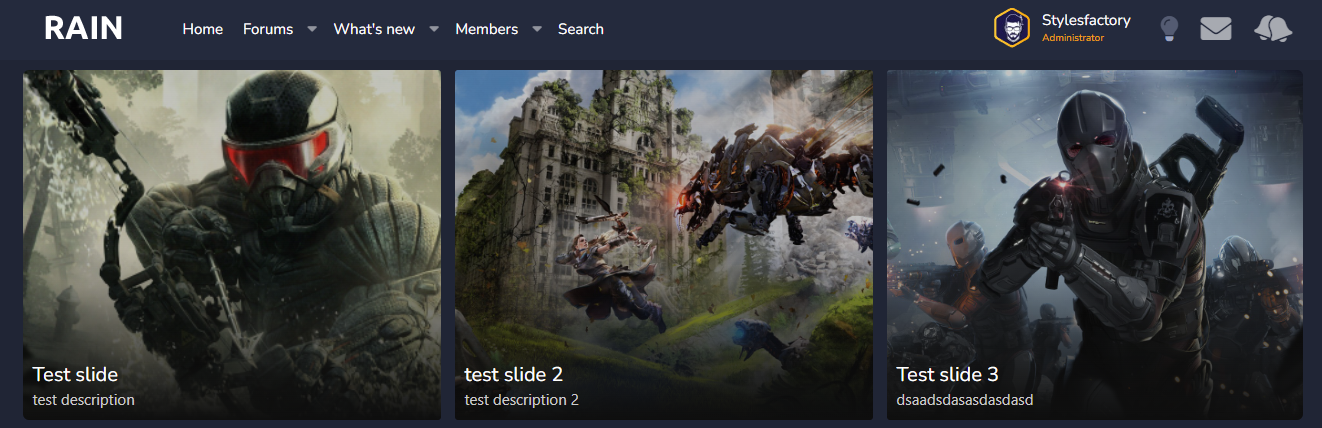
Game Server Status
This setting can be important for some gaming communities which were inspiration for creating this addon. Thanks to this setting you can check status of some game servers (Minecraft, FiveM and RedM).
By default feature is turned off.
Game: Minecraft (default)
Server info: put ip and host for your server
This feature works only with themes: FiveStyle, CraftStyle

Discord Status
This setting will allow you to show your Discord users online stats.
Widget ID: put here your Discord widget ID
Go to your Discord Server Settings
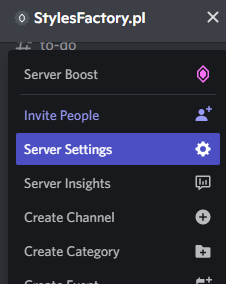
Find Widget settings
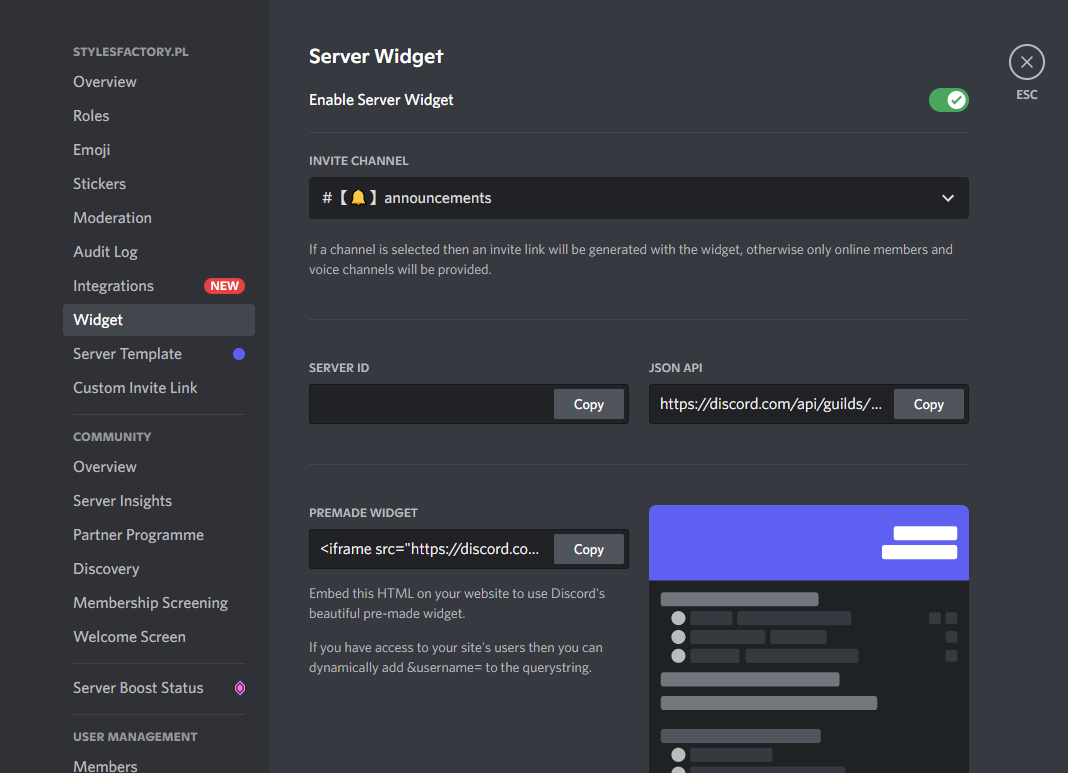
Go to Server ID and click Copy
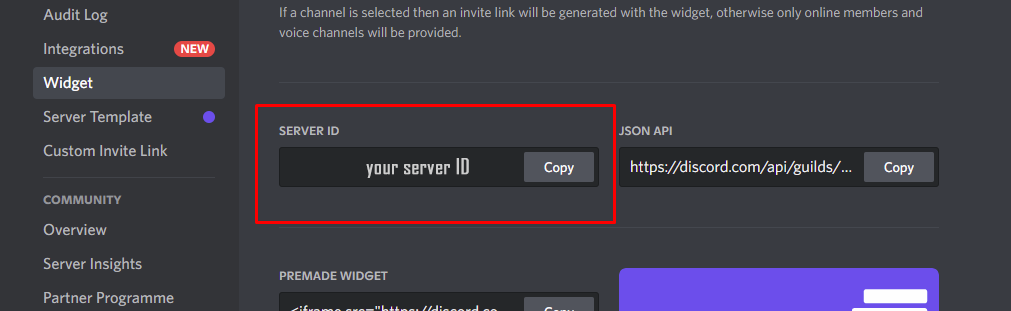
Invitation link: your invitation link
Put your invitation link. Remember it need to be whole link, example: https://discord.gg/rJznYjs
Portal page as index / home page
- Go to "Admin Control Panel"
- Click "Setup" and choose "Options" in dropdown menu.
- Find and click "Basic Options"
- Find "Index page route"
If you can't find it scrolldown and find "This list contains advanced options which may be hidden. Enable advanced mode." Click "Enable advanced mode." - By default you should see "forums/". You need to change that to "portal/". If not using friendly URL's (which I recommend) put "index.php?portal/".
- Save & close. Your main page is your portal!
Set which forum is your news forum
- Go to "Admin Control Panel"
- Click "Forums" and choose "Nodes" in dropdown menu.
- Now you see list of all forums you have. Find the one you want to make a "News forum" then click on it. If you don't have any forums created, you can do it clicking "Add node".
- In choosen forum setting find "Advanced options" tab. It should be on bottom of your forum edit settings.
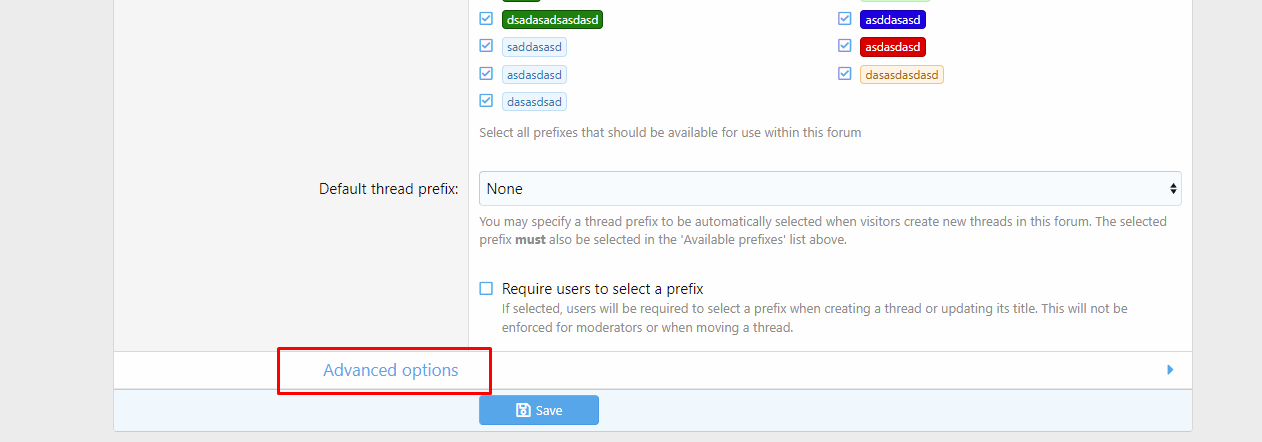
5. Click on it and find checkbox "Make topics visible as news on portal".

From now every new post in your "News forum" will be visible on your portal.