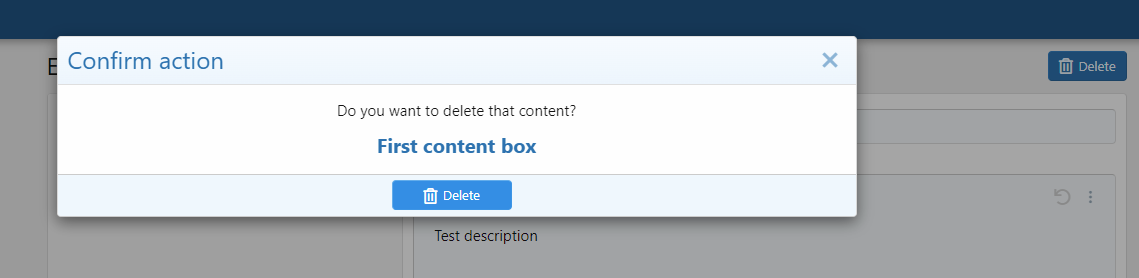Ultimate Content Display (Content Box)
In this tutorial you will learn how to setup your Ultimate Content Display plugin to show content in better way than any slider could.
- You need Ultimate Content Display plugin to make it work. Here you can learn how to install plugin.
- Login to your Admin Control Panel
- Go to "UCD" tab and click "Options" from dropdown menu.
- Here are default settings explained:
Turn on plugin: yes
By default plugin will install and set as turned on.
Animations: yes
By default it's turned on. This option allows you to set nice animations after page loads.
Show on portal page: no
By default it's turned off. You can display your content box on portal if set yes.
Show on forum page: yes
By default it's turned on. You can display your content box on forum page.
Show more content (2 additional content space): no
By default it's turned off. If you choose that option there will be additional place under existing boxes.
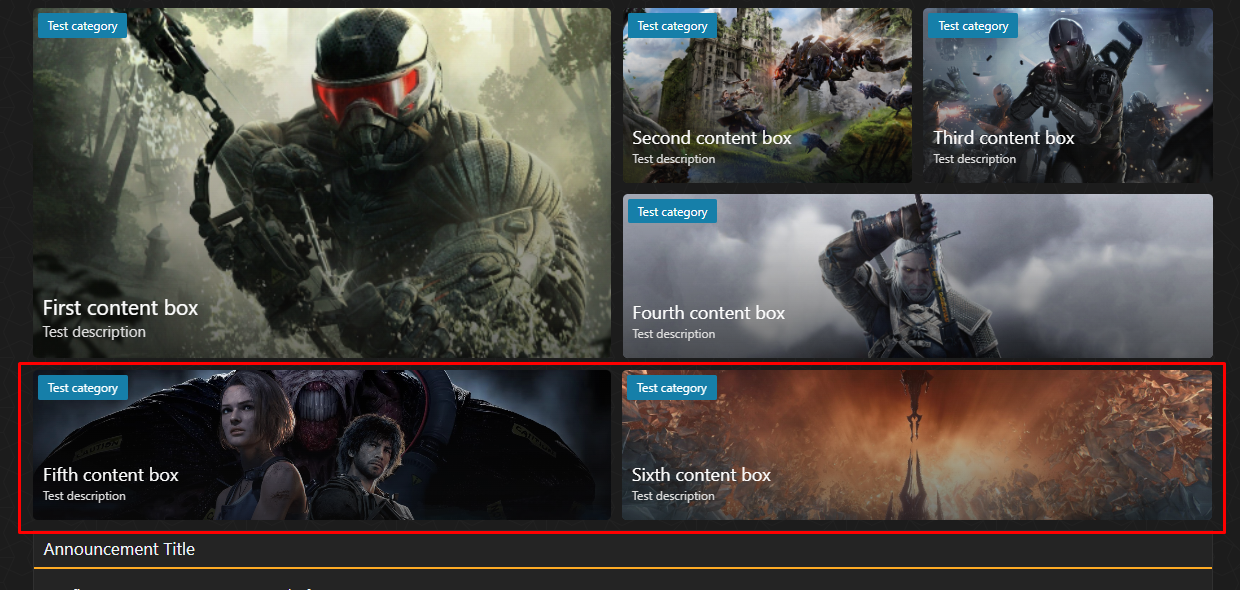
Height: 350
By default it's set to 350. This is height for main content box area.
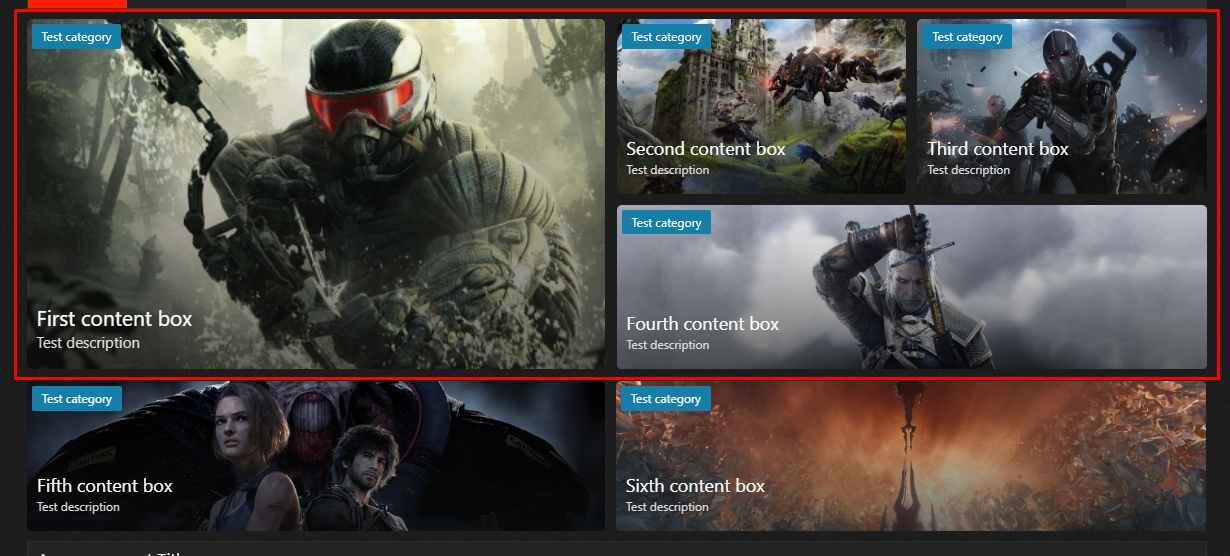
Slides for responsive design: 7
By default it's set to 7. You can limit how many content boxes you want to show for mobile devices (in slider mode).
Height for responsive design: 150
By default it's set to 150. Similar as in normal height settings but this one is for mobile devices. You can change height of content boxes in slider while on mobile. I recommend default settings.
Color link: #fefefe
By default it's #fefefe. You can change it to any RGB color. Remember that link color needs to be visible on gradient effect and image background.

Description color: #ddd
By default it's #ddd. You can set color for description.

Gradient one: transparent
By default it's set to transparent. This is setting for top gradient effect.
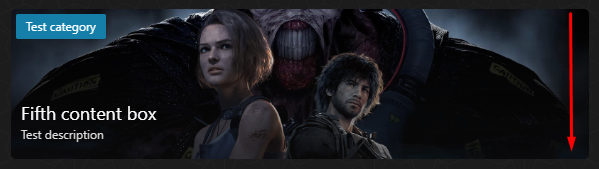
Gradient two: #0e0e0e
By default it's set to #0e0e0e. This is setting for bottom gradient effect.
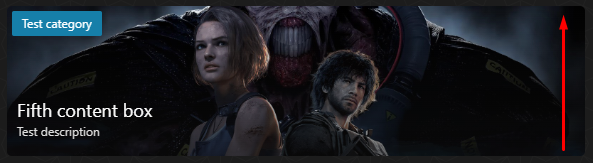
Skew: 4
By default it's set to 4. This is setting for skew effect while hovering content box.
Normal:
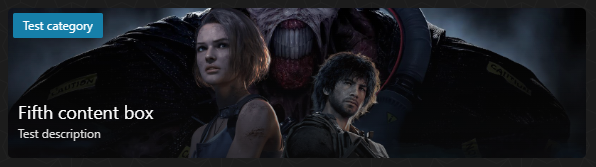
Hover effect:
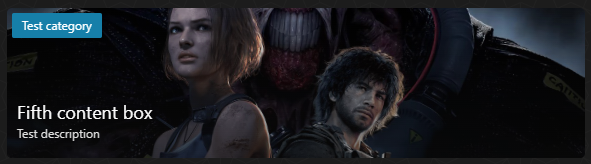
Scale: 1.3
By default it's set to 1.3. This setting is setting for scale effect while hovering content box. Check image samples above on skew effect (there is also scale effect).
Random content: no
By default it's set to no. This setting is to show your content boxes in random order. IMPORTANT: it will work only when using more than 11 content elements (for extended content areas) or over 9 (for smaller content areas).
Categories on: yes
By default it's set to yes. This setting allows you to show small category box info on your content box.
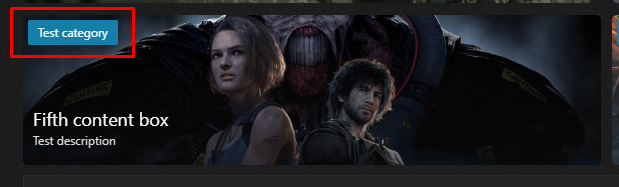
Categories background: #0d83ab
By default it's set to #0d83ab.
How to add content box?
- Go to "UCD" tab and click "Content list" from dropdown menu.
- You will see list of your content.
Example from our demo board. Your list will be empty if you are configurin it first time.
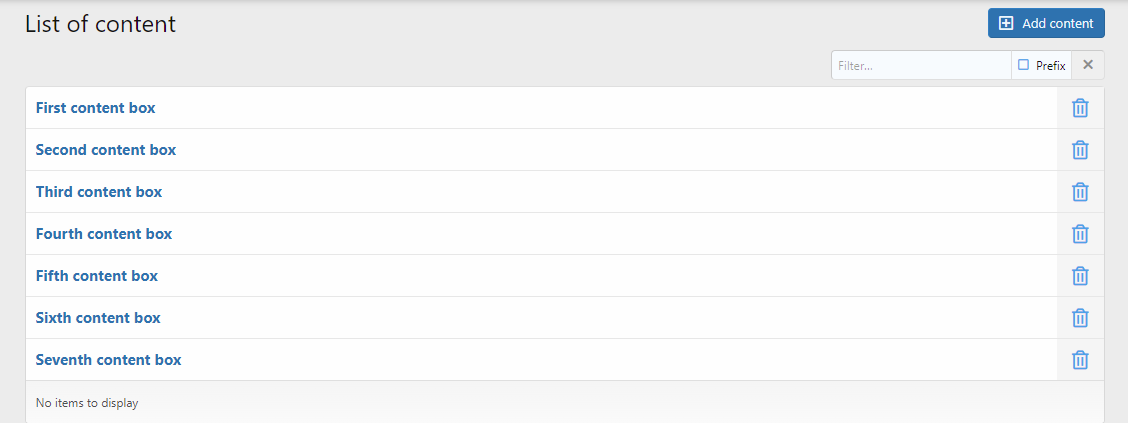
3. You will see "Add content" in right corner. Click it.
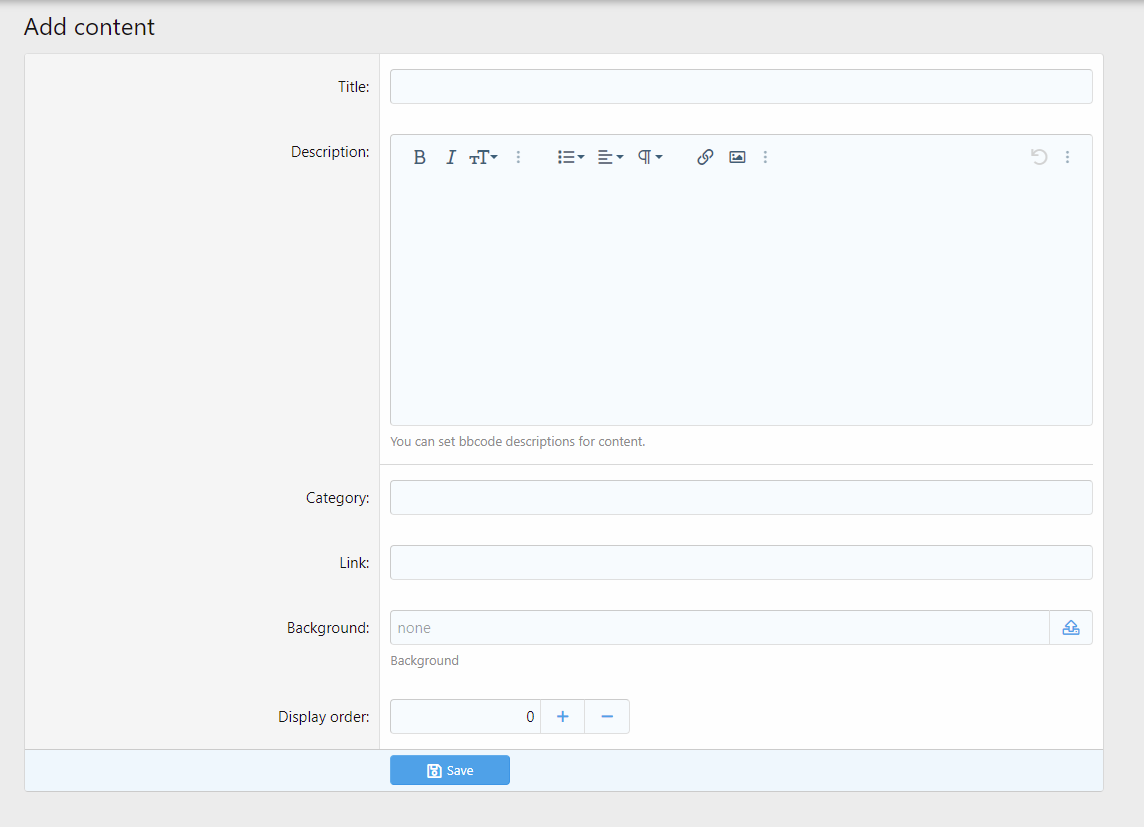
4. In "Title" form put title of your content.
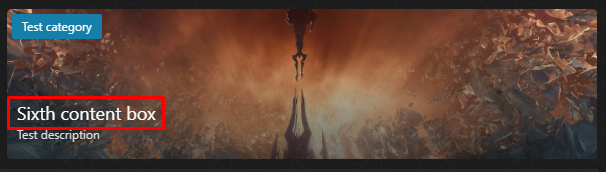
5. In "Description" text area put all your info you want to show in content box. Remember to add short text because longer one can take too much place in your box and look bad.
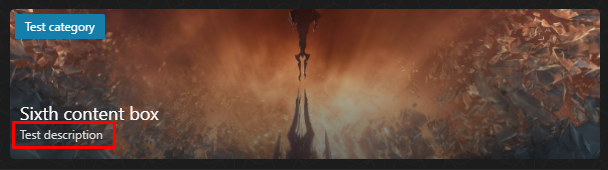
6. In "Category" form put your category name you want to show.
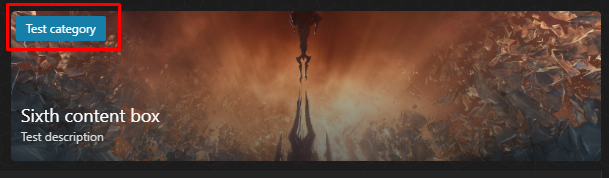
7. In "Link" form put full url to your content.
8. In "Background" form you can upload image you want to cover background of your content box. You can also put URL to image hosted on other server. Remember it needs to be valid URL!
Example: https://stylesfactory.pl/img/sf_icon.png
9. In "Display order" set position where you want to see your content displayed on your content list. If you turned on Random content option then Display order will only apply on plugin content list.
How to add content box?
- Go to "UCD" tab and click "Content list" from dropdown menu.
- You will see list of your content.
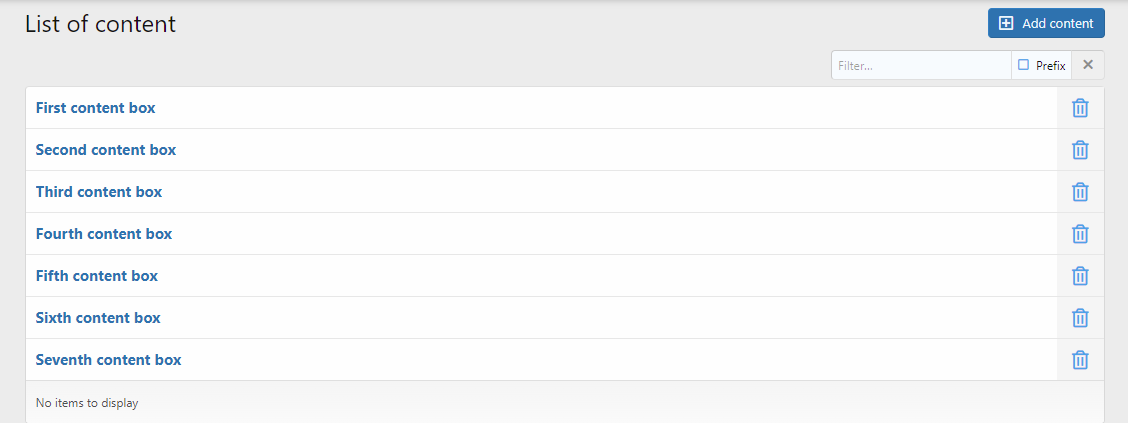
3. Click on your content title you want to edit.
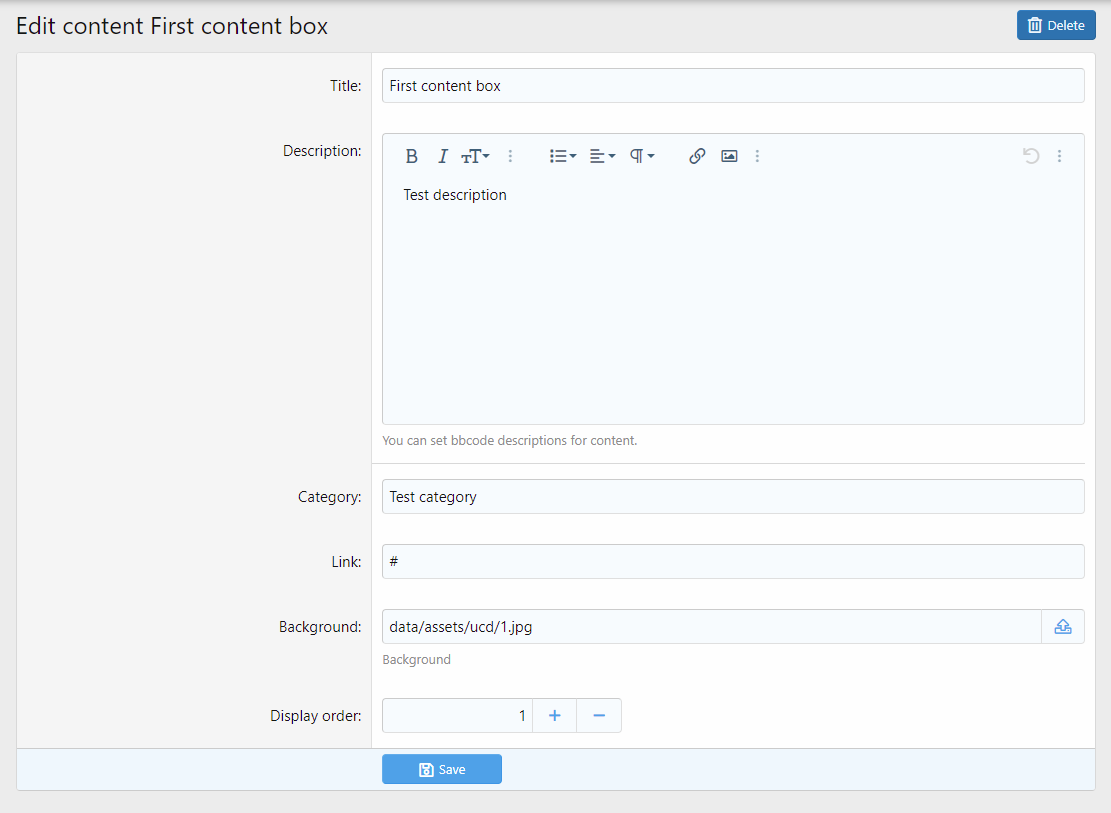
4. Now you can change all forms. After changes click "Save".
How to remove content from list?
- Go to "UCD" tab and click "Content list" from dropdown menu.
- You will see list of your content.
- Click on your content title you want to remove.
- Click "Delete" button in right corner and "Confirm".